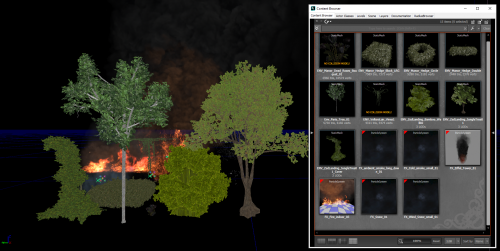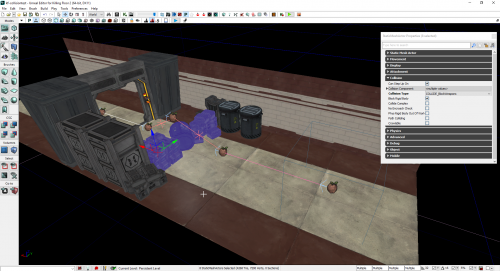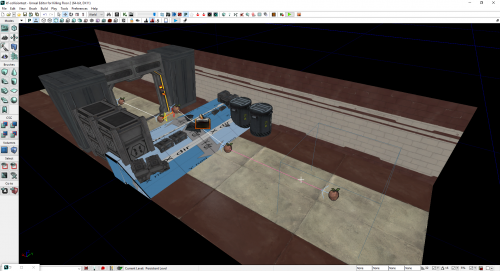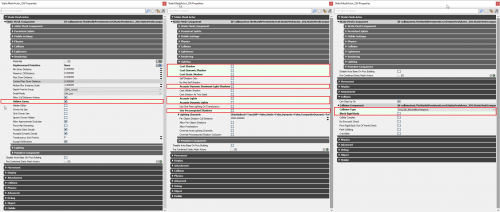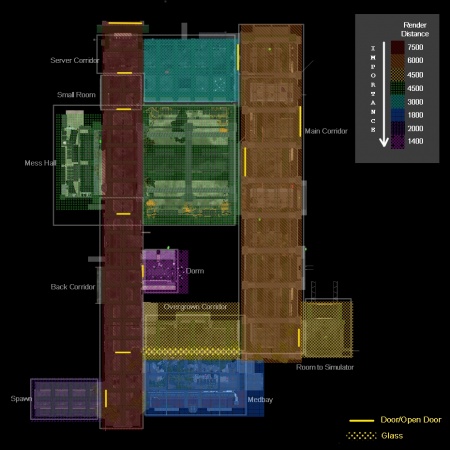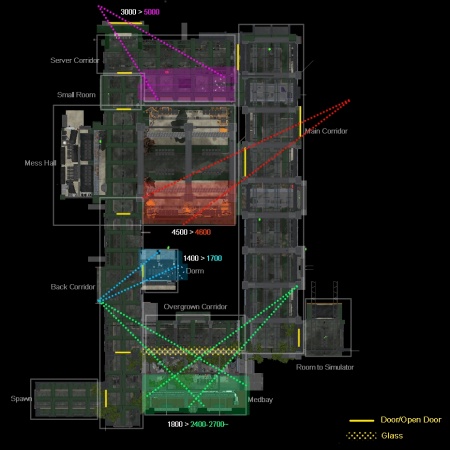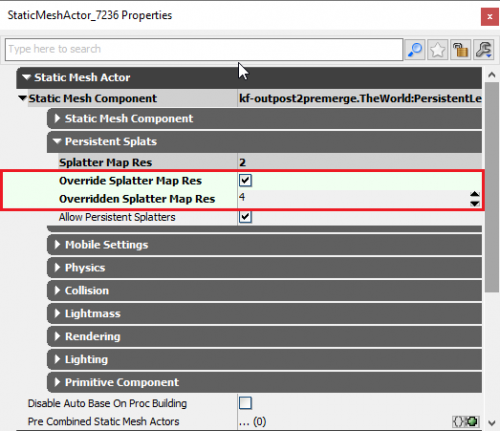Map Optimization Guide (Killing Floor 2): Difference between revisions
Delta-ranger (talk | contribs) (Proofed and fixed grammar and clarity) |
mNo edit summary |
||
| (5 intermediate revisions by 2 users not shown) | |||
| Line 1: | Line 1: | ||
[[Category:KF2]] | |||
==Introduction== | ==Introduction== | ||
This page will give a comprehensive guide to increasing the performance of your map while also optimizing the player experience; looking at making smooth player movement around the map and general bug fixing. It is recommended that you read through the entire guide and apply all the principles to your map before you release it on the workshop. | This page will give a comprehensive guide to increasing the performance of your map while also optimizing the player experience; looking at making smooth player movement around the map and general bug fixing. It is recommended that you read through the entire guide and apply all the principles to your map before you release it on the workshop. | ||
| Line 15: | Line 16: | ||
One trap a lot of new maps fall into is the unintended over-use and mishandling of dynamic shadows with PointLights. This is not entirely the level designers fault as one particular variable: ''Cast Per Object Dynamic Shadows'' is enabled by default. This is located under the ''PointLight Properties > Light Component > Light Component''. '''See Figure 1.1.''' You always want to make sure that this variable is '''DISABLED''' for any PointLights in your map. Dynamic Shadows should only be reserved for SpotLights. | One trap a lot of new maps fall into is the unintended over-use and mishandling of dynamic shadows with PointLights. This is not entirely the level designers fault as one particular variable: ''Cast Per Object Dynamic Shadows'' is enabled by default. This is located under the ''PointLight Properties > Light Component > Light Component''. '''See Figure 1.1.''' You always want to make sure that this variable is '''DISABLED''' for any PointLights in your map. Dynamic Shadows should only be reserved for SpotLights. | ||
{{Warning|'''NEVER USE DYNAMIC SHADOWS WITH POINTLIGHTS!'''}} | |||
This particular option may not seem problematic when playing in the editor, this is because the performance hit only occurs when there are many actors (Zeds/Players) within the light's radius. Each of these actors will be casting dynamics shadows, which are already quite demanding. During gameplay, you may see huge fluctuations with your FPS based on the action/number of zeds present in the screen within the vicinity of these lights. This performance hit can be magnified quite significantly when you end up having a cluster of PointLights also casting multiple dynamic shadows in the same area. | This particular option may not seem problematic when playing in the editor, this is because the performance hit only occurs when there are many actors (Zeds/Players) within the light's radius. Each of these actors will be casting dynamics shadows, which are already quite demanding. During gameplay, you may see huge fluctuations with your FPS based on the action/number of zeds present in the screen within the vicinity of these lights. This performance hit can be magnified quite significantly when you end up having a cluster of PointLights also casting multiple dynamic shadows in the same area. | ||
| Line 59: | Line 60: | ||
{{Col-begin}} | {{Col-begin}} | ||
{{Col-break|width=70%}} | {{Col-break|width=70%}} | ||
{{Important|'''BEFORE YOU CONTINUE:''' Load your map and run along ALL the walls hugging it as tightly as possible. If you clipped or stopped moving at any point, your map needs movement optimization and is not ready for the workshop.}} | |||
All players can relate to the frustration of kiting around a map only to get stuck on a random part of it which leads to their death. | All players can relate to the frustration of kiting around a map only to get stuck on a random part of it which leads to their death. | ||
| Line 66: | Line 67: | ||
=== How? === | === How? === | ||
An extremely comprehensive video tutorial made by Seanchaoz perfectly explains how to optimize movement for your maps: [https://www.youtube.com/watch?v=vb-enruIrR4 KF2 SDK Guide - Basic Movement Optimization] | {{Note|1= An extremely comprehensive video tutorial made by Seanchaoz perfectly explains how to optimize movement for your maps: [https://www.youtube.com/watch?v=vb-enruIrR4 KF2 SDK Guide - Basic Movement Optimization]}} | ||
You can download a sample map of the issues and solutions discussed below here: [https://drive.google.com/open?id=1sjinr2bT9uuKSCnOomXhc9GGwdZbaNSy KF-MovementOptimizationExample] | |||
'''Figure 3.1''' shows a typical corridor, on the surface it looks fine but there are a couple of problems that will frustrate players that should not exist: | '''Figure 3.1''' shows a typical corridor, on the surface it looks fine but there are a couple of problems that will frustrate players that should not exist: | ||
| Line 194: | Line 197: | ||
This is because you are now calculating collisions and drawcalls for 1 mesh instead of say 4, 8, 20 and even up to 30+ meshes in some cases. | This is because you are now calculating collisions and drawcalls for 1 mesh instead of say 4, 8, 20 and even up to 30+ meshes in some cases. | ||
{{Important|'''ALL MAPS SHOULD MERGE THEIR MESHES WHERE POSSIBLE!'''}} | |||
===How?=== | ===How?=== | ||
| Line 213: | Line 216: | ||
When we are not looking or cannot see meshes, particle effects, lights or any other actors, it makes sense that they should not be rendered on the screen, especially if they are really far away. We can statically set the distances that these actors can render at to help improve performance of the map. This saves the Dynamic Occlusion System (discussed below in Precomputed Visibility) from having to determine if the object is still visible or not past a certain distance; ultimately increasing performance. | When we are not looking or cannot see meshes, particle effects, lights or any other actors, it makes sense that they should not be rendered on the screen, especially if they are really far away. We can statically set the distances that these actors can render at to help improve performance of the map. This saves the Dynamic Occlusion System (discussed below in Precomputed Visibility) from having to determine if the object is still visible or not past a certain distance; ultimately increasing performance. | ||
{{Important|If you cannot implement Precomputed Visibility, you must at very least set proper render distances for ALL actors on your map.}} | |||
This step can be done before or after mesh merging, but it is recommend doing it after so you do not have to go through all the meshes again and double check render distances after merging. | This step can be done before or after mesh merging, but it is recommend doing it after so you do not have to go through all the meshes again and double check render distances after merging. | ||
| Line 305: | Line 308: | ||
-Delta | -Delta | ||
{{KF2SDKNavBox}} | |||
Latest revision as of 22:45, 10 September 2019
Introduction
This page will give a comprehensive guide to increasing the performance of your map while also optimizing the player experience; looking at making smooth player movement around the map and general bug fixing. It is recommended that you read through the entire guide and apply all the principles to your map before you release it on the workshop.
The techniques below are listed in order of the stages you should implement them; starting from being able to apply them at anytime and ending with final/last stage tweaks before publishing a map.
Lighting and Dynamic Shadows
PointLights VS SpotLightsSpotLights perform better than PointLights. SpotLights cast in 1 particular direction, While Pointlights have to cast multiple SpotLights in directions around the entire radius (PointLights are 2x more costly in performance; however in saying this - you are able to have many combinations of PointLights and SpotLights without too much of a performance hit). Both lights are affected by the size of the Radius that they have - as you would expect, having a larger radius has a larger impact on performance. It is recommended to adjust the radius size to be just enough to get the desired effect and not to be over generous. You may be able to achieve the same lighting intent with a smaller radius and larger brightness. The PointLight PitfallOne trap a lot of new maps fall into is the unintended over-use and mishandling of dynamic shadows with PointLights. This is not entirely the level designers fault as one particular variable: Cast Per Object Dynamic Shadows is enabled by default. This is located under the PointLight Properties > Light Component > Light Component. See Figure 1.1. You always want to make sure that this variable is DISABLED for any PointLights in your map. Dynamic Shadows should only be reserved for SpotLights.
This particular option may not seem problematic when playing in the editor, this is because the performance hit only occurs when there are many actors (Zeds/Players) within the light's radius. Each of these actors will be casting dynamics shadows, which are already quite demanding. During gameplay, you may see huge fluctuations with your FPS based on the action/number of zeds present in the screen within the vicinity of these lights. This performance hit can be magnified quite significantly when you end up having a cluster of PointLights also casting multiple dynamic shadows in the same area. You can easily check and disable this variable on all PointLights on your map by:
Doing this trick alone should see a significant increase in performance if they were previously enabled. SpotLights casting Dynamic ShadowsDynamic Shadows are quite an intensive features to use in a map. Their performance impact is proportional to the complexity of the geometry of the mesh and actors (Players and Zeds) that they cast shadows from. Poor performance can be magnified if there are a cluster of SpotLights that cast Dynamic Shadows as well. Try to use them sparingly and avoid clustering them together. Try to use them to accent certain parts of the map, as opposed to making all SpotLights cast them, this allows them to have a larger visual impact; less is more (eg: Casting shadows from car high-beams/floodlights, using them on alarm systems or around a fireplace - usually locations/lights that are quite bold). |
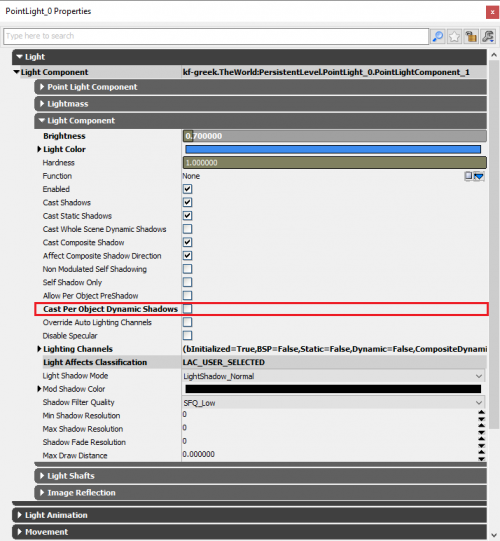 |
Mesh Density and Material & Particle Effect Complexity
Movement Optimization
What and Why?
All players can relate to the frustration of kiting around a map only to get stuck on a random part of it which leads to their death. Movement optimization is based on a general understanding that although in the real-world we can contort our bodies around objects as we move, the game-world does not provide that luxury due to engine limitations with collisions. Because of this, we have to dedicate some additional time to work around the limitations of in-game collisions to make sure that players do not clip or get stuck on parts of the level. How?
You can download a sample map of the issues and solutions discussed below here: KF-MovementOptimizationExample Figure 3.1 shows a typical corridor, on the surface it looks fine but there are a couple of problems that will frustrate players that should not exist:
Ideally we want to make sure that no collisions stick out and players move along walls smoothly. A lot of small props (like the alarm and window frame shown) only stick out a small fraction, but that is enough to stop the player. Although some issues may not seem obvious, we can check the collisions of the map in one of two ways (See Figure 3.2):
Fixing Issue 1: Small Prop CollisionThis issue is the easiest to fix. Small props that don't really have a large profile or are too small to really be considered for collision can be fixed by:
Figure 3.3 shows the final properties of these props. Fixing Issue 2: Props that stop player momentumWe can't really use the same technique above for larger props (such as pillars); doing so allows players and rigid bodies to enter into them which gives a bad feeling of polish and can break immersion. The best option here is to encompass these props in a KFPawnBlockingVolume that angles some of the side-faces as to 'ramp' the player off them. Doing this allows the player slide along the wall without stopping forward (or backward) momentum. See Figure 3.4. It is a good idea to make sure that all walls allows the player to slide along them without being caught. The nature of KF2 higher difficulties often sees teams kiting around a map, and the last thing they want to encounter is a small object on a corner, wall or in the middle of their path that stops their movement. By default the KFPawnBlockingVolumes have their properties to block rigid bodies. This can also be argued to break immersion or make the volumes feel out of place (especially for objects that act as small islands in the middle of an open room - not being able to throw dosh over them). If you wish to change this go to the volume's Properties > Collision and disable Block Rigid Body. Also displayed in Figure 3.4. This will allow rigid bodies to pass through the volume but also collide with the actual geometry of the meshes. Fixing Issue 3: Props that players can stand on or stick out too muchThe trim here can use either of the fixes from Issues 1 and 2. However, it would be best to use the blocking volumes. Disabling collision on may have problems previously discussed where items can clip partially inside them. So a simple rectangle volume could be used to cover the trim and the wall instead. The crates will definitely need a blocking volume, however they also introduce new issues:
Simply putting a volume around the crates is 'Okay', but not the best. In these situations it would be good to reconsider the placement of crates as well, in this case you can:
Ultimately it will be up to you to make the best judgement call here, but you should always consider what the player experience will be, and it should always take priority over prop decoration. In this case, I decided to slightly move the crates and introduce a small crate to fill in the 'empty space' created by the volume. When you bring all these techniques together you can further optimize the volumes themselves. In Figure 3.5 I created a single volume that covered the entire wall of the corridor. I did not need to change the collision of any of the props apart from the alarm which stuck out from the wall just a little bit too much. |
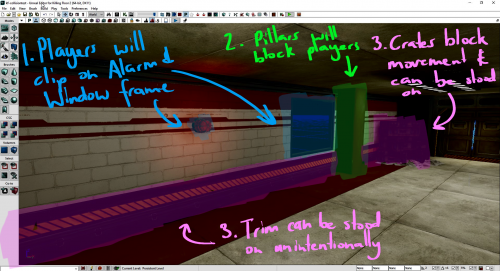 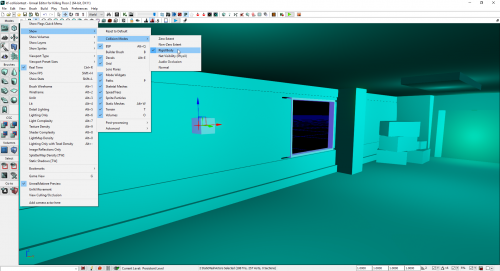 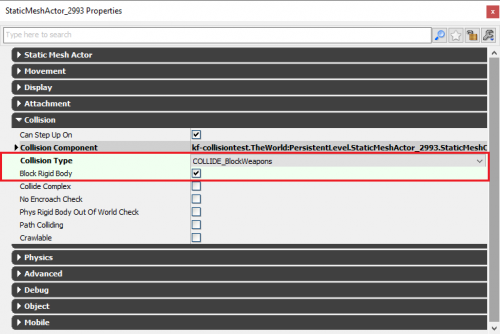 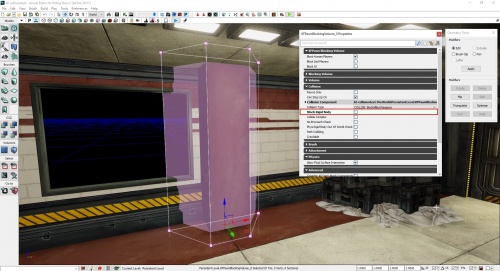 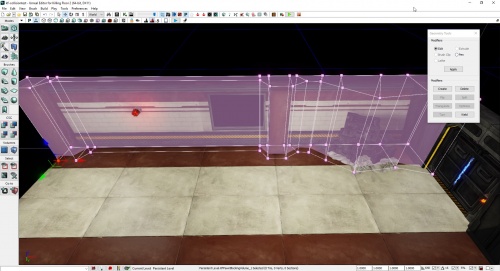 |
Looking For Map Exploits
Fixing Zed Pathing
Mesh Merging
What and Why?Mesh merging is a step that all level designers should do to their maps as they approach completion. It aims to further enhance the look of your map by combining multiple static meshes on the same plane/axis so that:
It also has the added benefits of increasing performance by:
This is because you are now calculating collisions and drawcalls for 1 mesh instead of say 4, 8, 20 and even up to 30+ meshes in some cases.
How?Before you dive directly into Mesh Merging you should do a preliminary pass over your map to see if you can replace smaller modular kit pieces with larger configurations when possible (eg: Two 1x1 floor pieces next to each other can be replaced with one 1x2 floor piece). See Figure 4.1. Comprehensive Wiki Guide: Setting Up UV's and Mesh Merging (Killing Floor 2) Community Video (by Seanchaoz): KF2 SDK Tutorial - Combined Meshes |
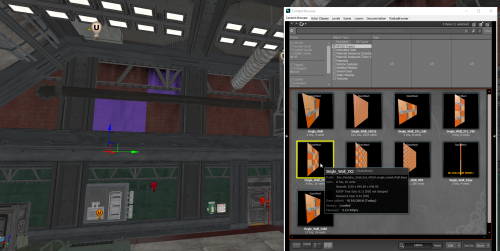 |
Setting Render Distance
What and Why?
|
When we are not looking or cannot see meshes, particle effects, lights or any other actors, it makes sense that they should not be rendered on the screen, especially if they are really far away. We can statically set the distances that these actors can render at to help improve performance of the map. This saves the Dynamic Occlusion System (discussed below in Precomputed Visibility) from having to determine if the object is still visible or not past a certain distance; ultimately increasing performance.
This step can be done before or after mesh merging, but it is recommend doing it after so you do not have to go through all the meshes again and double check render distances after merging. How?We can set the render distances on any actors by assigning a value to the Max Draw Distance variable under an actor's Rendering Properties (Lights, StaticMesh, Particle Effects, nearly all render-able actors contain a Rendering category). See Figure 5.1. The value you set for the Max Draw Distance is highly dependent on the mesh's location on the map, so you will need to select portions of your map and assign them individually. Here are some general guidelines to help speed up the process:
ExamplesBelow is an example breakdown of a portion of KF-Desolation and how rendering distances was approached and assigned.
|
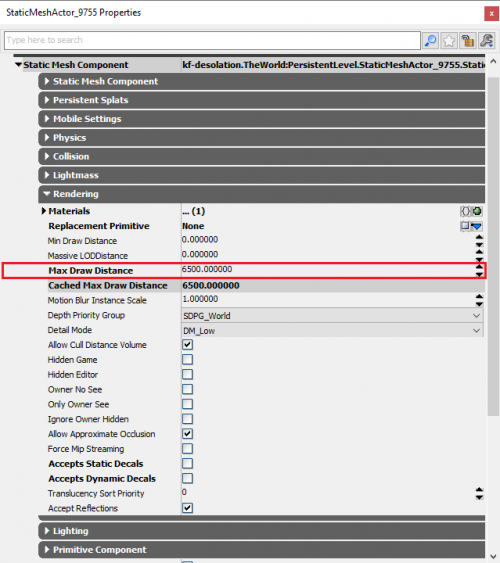 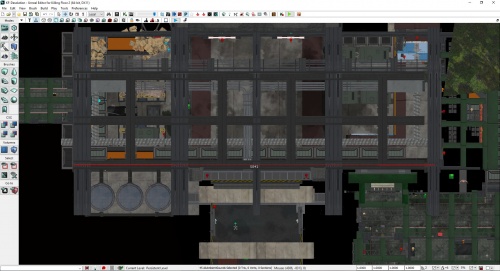 |
Splatter Map Resolution Standardization
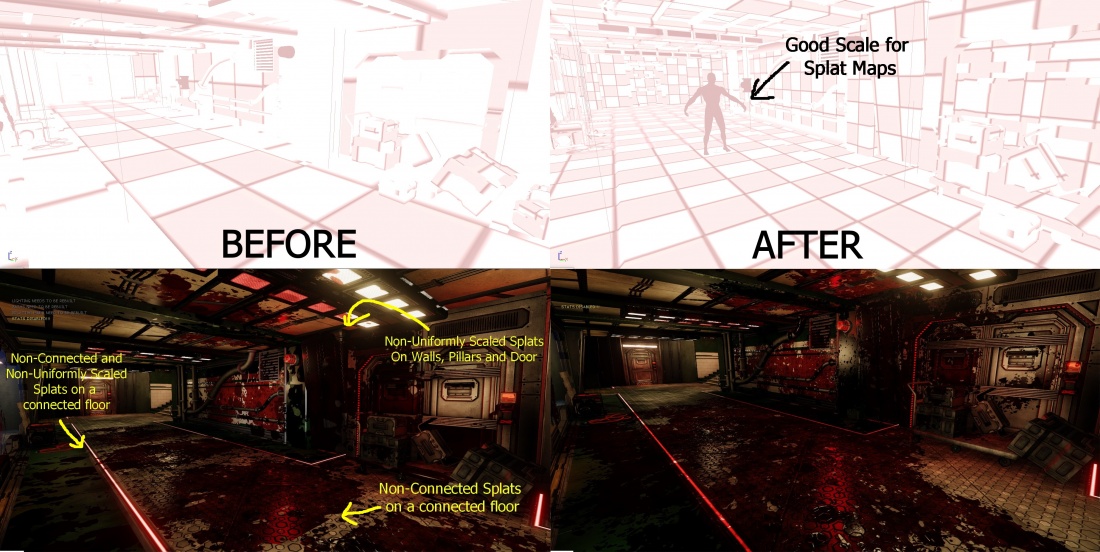
Precomputed Visibility
What and Why?
Precomputed Visibility is a final optimization step that you can add to your map to squeeze the last amount of performance out it. Although we set the mesh and lighting render distances in a previous step, this was only one technique used to help actor culling in our map. By default the maps will use UDK's Dynamic Occlusion System, this is a fine approach in a general sense but it can have a performance cost with calculating what should be culled dynamically while playing. Utilizing Precomputed Visibility will allow us to statically save some occlusion culling around the map to increase performance.
How?
Comprehensive Wiki Guide: Setting Up Precomputed Visibility (Killing Floor 2)
Final Words
All the above techniques are used in Official KF2 maps to optimize the player experience. If you wish to make official quality maps that people would like to play and have good performance, you should implement all techniques discussed on this page.
It may seem like a lot to do, and it can be, but there is a certain charm and endearing quality to map optimization; especially when you see the performance of your map increase, even by a little bit.
Best of luck to all those who strive for the best out of their work!
-Delta
| |||||||||||||||||||